本ブログの御訪問ありがとうございます。
機械設計歴20年以上のT.surfと言います。
今回は以下に関する記事です。
【ソリッドワークス】
どうやってやるの?
この操作(2D図面操作編)

ソリッドワークスは
操作が非常に
わかりづらいです。
(ソリッドワークス
ヘルプも怪文書)
今回はそういった
操作を並べて
いこうと思います。
①ソリッドワークスのわかりづらい2D図面操作
管理人が苦戦した2D図面操作を以下として
まとめます。
- 隠れ線から寸法線などを引き出させる方法
- VIEWを回転させる方法
- 座標寸法(穴テーブル)
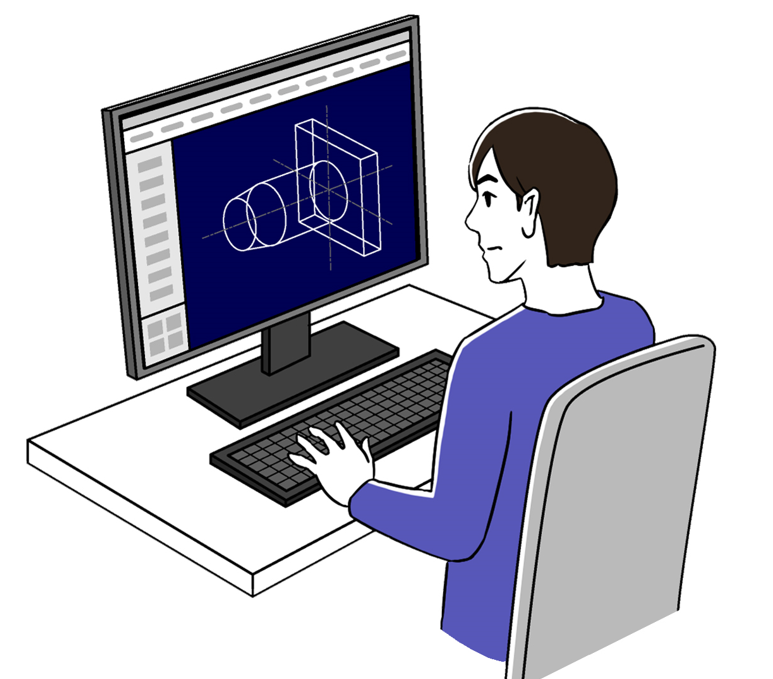
②隠れ線から寸法線を引き出す方法
オプションから選択を選択します。
隠線エッジの選択⇒
☐ワイヤフレーム、隠線表示で隠線/隠面をピック
☐隠線なし、シェイディング表示で隠線/隠面をピック
上記から
☑上のワイヤーフレーム~ にチェックを入れます。
☐下の隠線なし~ のほうは別の操作で
かなり重要になります。
これは以下の記事で解説いたします。
ただし、基本的に
☑ワイヤーフレーム~ は常にチェックを入れていても
基本的に支障はありません。
しかし、
☐下の隠線なし~ については普段からチェックを
入れていると操作に大きく支障をきたすので
必要な時のみチェックを入れます。
そして、はっきり言いますが
- 設定がわかりづらい
- なんでデフォルトでできないのか?
- こんな簡単なことが調べても出てこない
と、簡単な作業なのに設定難易度MAXという
あきれ要素の3拍子
どうして、この程度の操作設定を
わかりづらくするのか本当に理解ができません。
③VIEWを回転させる方法
解説
VIEWを回転させるにはVIEWを右クリックして
拡大表示/パニング/回転の蘭の
回転を選択します。
VIEWの回転操作自体は、非常に簡単で
やってみるとわかると思います。
ですが、これもはっきり言いって
コマンドの場所がわかりづらい
拡大表示/パニング/回転 の蘭にある
ということは、あくまで画面表示に関すること
だと思ってしまいます。
管理人は当初

2D図面で表示画面
を回転させて
何の意味が
あるんだろう?
と思いました。
VIEWの回転のコマンドを探していて
ダメ元でやってみたら、
なんと成功してしまい、

なんなんだ
このCAD・・
と思った記憶があります。
注意点
元のVIEWを作成して
そこから派生VIEWを作っている場合
(通常はそうだと思います)
この元のVIEWを回転させると
他のVIEWに入っている寸法が
なんと消えてしまいます。
なぜだかわかりません。
このVIEWの回転は図枠に入るように工夫する
過程でいろいろ変えたい場合が非常に多いので、
非常に使い勝手が悪い
と言わなくてはいけません。
④座標寸法(穴テーブル)
座標寸法(穴テーブル)については
以下の記事を御参考願います。
注意点としては
穴の追加や削除のアクセスが、
通常ではなかなか気づきにくい方法
となっている点です。
記事を御参照願います。
⑤ソリッドワークスについて
ソリッドワークスは
- 不要で役に立たないパラメトリックと
- 極めて自由度の低い設計作業
- パラメトリックがゆえの極めて遅い動作
- パラメトリックがゆえのフリーズやクラッシュ
と、使い勝手悪さの4拍子が揃っていて
作業が遅々として進まないことに
非常に強いストレスを感じます。
それに加えて、その他の操作も
非常にわかりづらいのが特徴であり、
どうやってその操作をするかも
- インターネットで出回っていなかったり
- そもそもソリッドワークスヘルプが怪文書
であったりとなかなか答えに辿り着くことも
困難でさらなるストレスが重なります。
そこで今回は管理人が
ソリッドワークスによる重ストレス作業の中
説明がなかったりわかりづらかったりする
操作を2D編としてまとめました。
思い出し次第、随時追加をしていきます。
本記事は以上です。
最後までお読みいただきありがとうございます。