本ブログの御訪問ありがとうございます。
機械設計歴20年以上のT.surfと言います。
今回は以下に関する記事です。
【ソリッドワークス】
タップや穴の座標寸法に使う穴テーブル
⇩本記事を読むと以下が わかります⇩

ソリッドワークスで
取付穴が多数
ある部品の図面に
必要な座標寸法を
入れる方法を解説
します。
本記事は、
に勤める設計者向け に少しでも役立つ情報を共有します。
①座標寸法とは
座標寸法とは、
たとえば穴位置等に使われる寸法表記方法です。
特にベースプレートなんかは、
様々な機構や部品が取り付くので穴だらけになります。
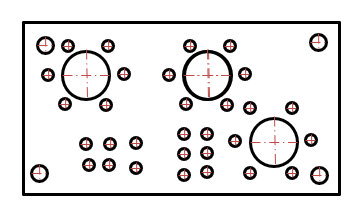
それをいちいち通常の寸法表記で書くと、
かえって図面が見にくくなるばかりか
ちゃんとした図面として成立するかどうか怪しいものです。
そこで、
以下のように別途座標で表記したほうがわかりやすいです。

②結論
ソリッドワークスにおいて
座標寸法を入れる際には、
テーブルコマンドの一つである
穴テーブルを使います。
穴テーブルを使うと以下のようになります。

A1やA2等の穴名称は自動で振ってくれます。
穴の座標寸法一覧も自動作成です。
なので、ソリッドワークスの機能の中でも
珍しくまともな便利機能と言えます。
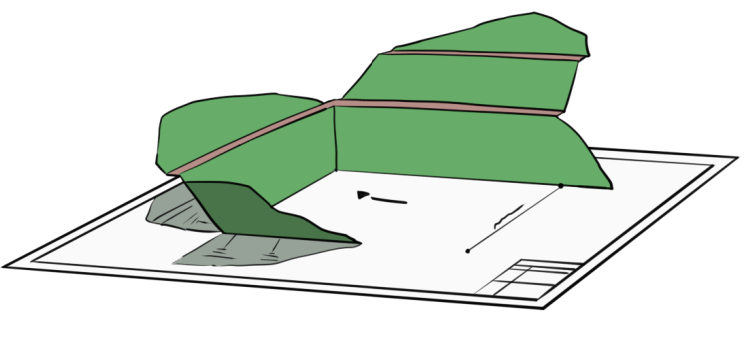
③穴テーブルの使い方概要
本章ではあくまで穴テーブルの流れを解説します。
詳細は後述していこうと思います。
穴テーブルのコマンドをクリックすると、
以下のようにな選択がでます。
座標系のXY基準ですね。
データム
X軸
Y軸
図形の基準線をそれぞれ選んであげます。
今回は例として、以下の線を選択します。
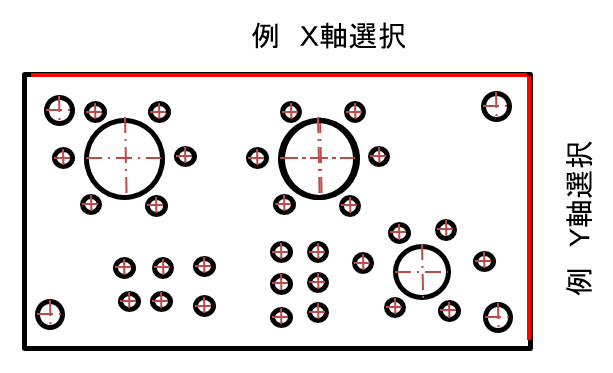
次に以下の画面になるので穴を選んであげます。
穴(H)
後述しますか後で追加できますので、
最初の時点で全て選ばなくてもまいません。
穴をクリック選択すると
以下の欄にエッジ(1)というように座標寸法で
表したい穴が追加されていきます。
穴(H)
座標寸法で表記したくない穴を選択してしまった場合は、
この時点で削除も可能です。
座標寸法で表記したくないエッジを選んでDELEATEです。
後述しますが当然後からでも可能です。
③穴テーブル使い方詳細
最初に選択するXY基準について
最初にXY基準を選択しますが、
この際VUに以下のような矢印がでるはずです。

この矢印の向きがプラス方向となりますので、
たとえば上記のような場合だと、
テーブルに表記される寸法はマイナスとなってしまいます。
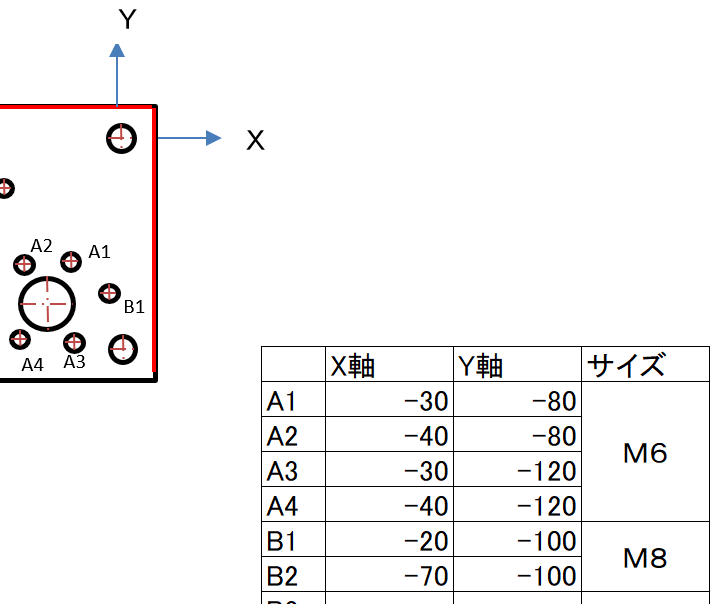
これが嫌であれば、矢印は向きを変更可能ですので
向きを変更すると以下のようになります。
(なお 設置位置も変更可能)
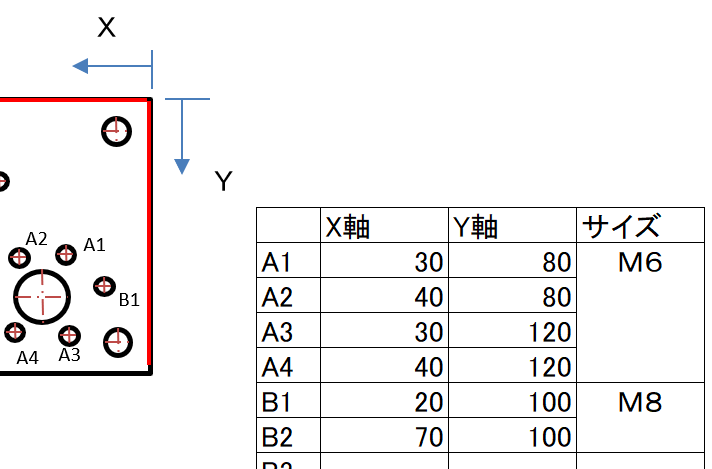
穴の選択/削除について
XY基準を設定した後に
座標寸法を入れる穴を選択するわけですが、
穴を触ると 選択窓にエッジ(1)となって
その穴のみを選択できます。
この選択窓にある要素のみ座標寸法がでます。
しかし、
穴以外をさわると 面を選択したことになり
以下のように選択窓に面(1)となります。
穴(H)
エッジ(2)
面(1)
こうなると
面上にある全ての穴が勝手に選択されてしまうようです。
この場合、
全ての穴を座標寸法にしくない場合もあるでしょうから
その場合面(1)を削除しましょう。
これも本当に意味が不明な仕様で、なんで面を選択すると
全ての穴が選択されてしまうのでしょう?
しかも、
ソリッドワークスはカーソルスナップ範囲が狭いようで
小さな要素が選びにくいです。
面を選択する事故が多発して、
そのたびに削除と、結構なストレスです。
後からの穴の追加/削除について
通常の設定や変更はテーブルの以下をクリックすれば
可能です。
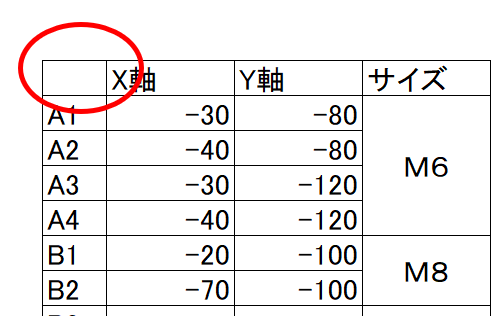
なので、
後からの穴の追加/削除に関しても
ここからアクセスだろう
と、思いきや
なんと、そこではないのです。
PROPERTY MANAGERからアクセスします。
普通は以下のように折りたたまっていて
気づきもしませんが、

展開すると、穴テーブルを作成したビューの下位に
以下のように穴テーブルがあります。
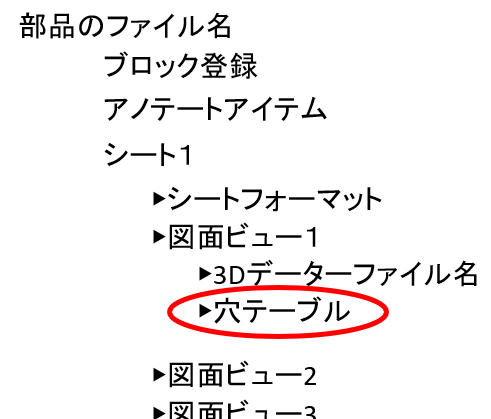
これを右クリックして
穴テーブルの編集で穴の追加/削除が可能となります。
普通だったら非常に気づきにくい箇所からの
アクセスは不親切
としか言いようがなく、
なぜテーブルから直接アクセスできないのか
不思議で仕方ありません。
④まとめ
管理人はソリッドワークスを
含むヒストリーCADは以下の理由により
使いづらいと思っています。
- パラメトリック設計は大変更であればあるほど
機能しない - パラメトリック設計は大規模アセンブリであれば
あるほど機能しない - 上記のパラメトリック設計を成り立たたすために
CADの操作に自由度がない - そのためかえってノンヒストリーCADよりも
モデリングに莫大な時間がかかってしまう。
上記のヒストリーCADに困っている設計者に向けて
ソリッドワークスを使えるための情報を
発信していきます。
本記事は以上です。
最後までお読みいただきありがとうございます。