本ブログの御訪問ありがとうございます。
機械設計歴20年以上のT.surfと言います。
今回は以下に関する記事です。
【ソリッドワークス】
どうやってやるの?
この操作(2Dアセンブリ編)

ソリッドワークスは
操作が非常に
わかりづらいです。
(ソリッドワークス
ヘルプも怪文書)
今回はそういった
操作を並べて
いこうと思います。
- ①2Dアセンブリの分かりづらい操作
- ②部品表の順番変更
- ③バルーンを隣接で繋げる
- ④特定部品の表示/非表示
- ⑤エンベロープを2点鎖線で表示
- ⑥view毎に違うコンフィギュレーションを表示
- ⑦最後にソリッドワークスについて
①2Dアセンブリの分かりづらい操作
管理人が苦戦した2Dアセンブリ操作を以下として
まとめます。
- 部品表の部品番号を変更
- バルーンを隣接で繋げる
- 特定部品の表示/非表示
- エンベロープを2点鎖線で表示
- view毎に違うコンフィギュレーションを表示
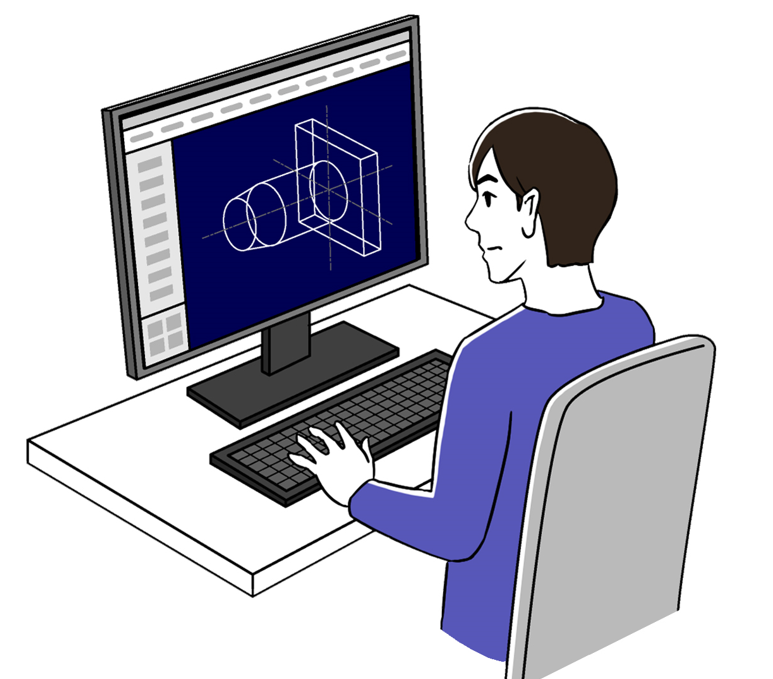
②部品表の順番変更
部品表の順番の変更とは、
部品表にはバルーン用に1から順番に番号が振られます。

ですが通常は部品表の順番を変えても
以下のように、最初に割り振られたバルーン用の
番号は変わりません。
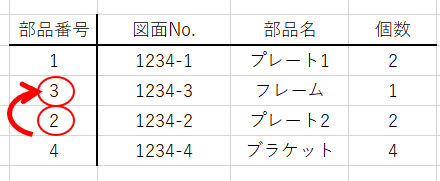
その部品表の並び順を変えた時に番号を以下のように
変更できるようにできます。
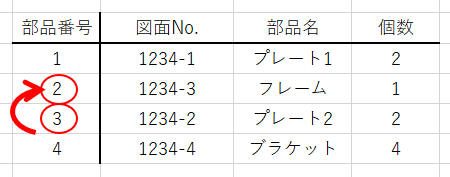
やり方ですが
部品表プロパティ
からの設定となります。
部品表で左クリックをすると
プロパティマネージャー蘭が部品表の
プロパティになります。
部品表プロパティ
の中に
部品番号(I)
と言う欄があります。
そこで
☑部品番号は変更しない
がありますのでチェックを外します。
☐部品番号は変更しない
③バルーンを隣接で繋げる
バルーンを隣接で繋げるとは以下のような場合です。

まずメインとなる部品のバルーンを飛ばします。
今回の例の場合①のプレート部品のバルーンですね。
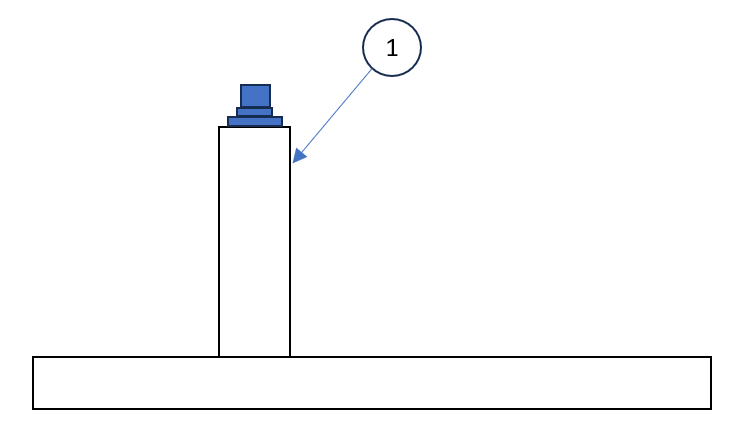
次にそのバルーンを右クリックすると、
カーソルにウィンドウがでてきますが、その中の
積み重ねに追加
をクリックします。
この状態でviewで表示されている部品をクリックすると、
その部品のバルーンが横に並びます。
今回の例の場合
ワッシャーを触ると、その部品のバルーンが
横に追加されます。
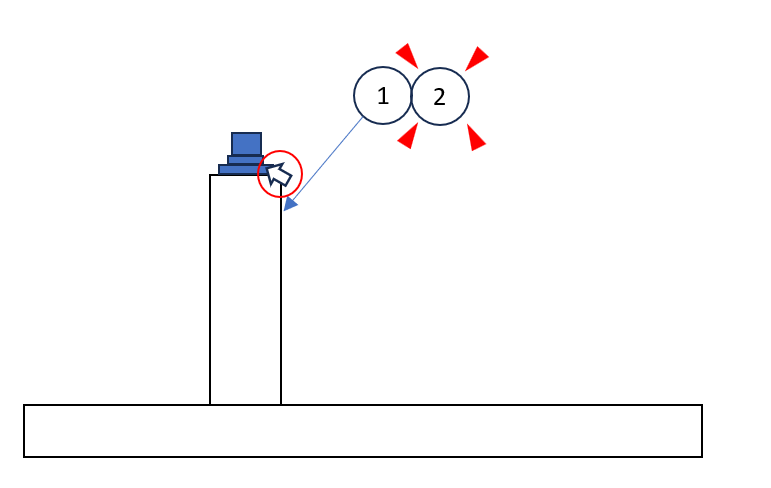
このようにして、関連部品のバルーンを追加可能です。
もし現時点で見えない部品
(例えば位置決めピン)などのバルーンを
隣接で並べたい場合は
- 後述する特定部品を見えるよう
にする方法を使う - viewの表示スタイルの陰線表示などで全部品を
表示にしてバルーンを投入後元に戻す
などの方法で見えるようにしてから
バルーンを追加してあげましょう。
今回の例では位置決めピンです。
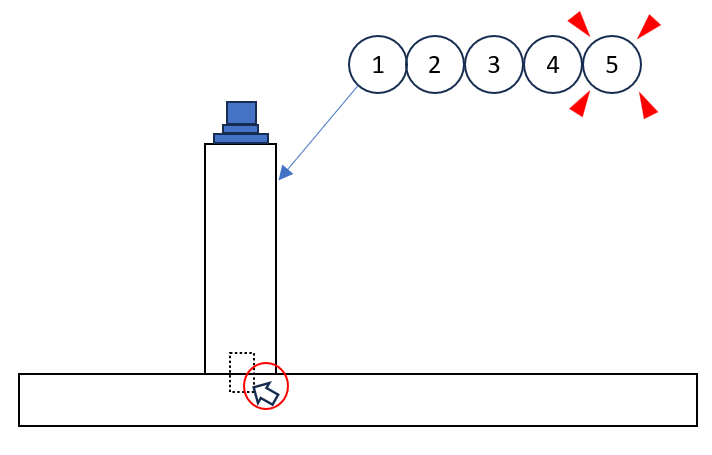
④特定部品の表示/非表示
方法1(ツリーから)
まず特定の部品を非表示にしたいviewを
プロパティマネージャーの▶を押して展開させます。
例
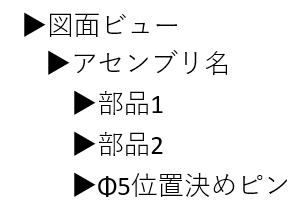
そして
例えば部品1を非表示にしたい場合は
部品1を右クリック
すると、
ウィンドウがでますので
表示/非表示
にカーソルを移動すると
- 隠れエッジの表示
- 構成部品の非表示
の選択がでます。
ここで
⇒構成部品の非表示
を左クリックすれば、
その部品が、そのviewだけ非表示となります。
現段階で見えないΦ5位置決めピンなどを
隠れ線表示したい場合
⇒隠れエッジの表示
をクリックすると
隠れて見えない部品が隠れ線で表示されます。
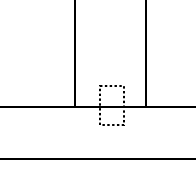
方法2(VIEWから)
先ほどはプロパティマネージャーの
ツリーから表示/非表示を行いました。
ですが、例えば
組図で化粧カバーなどを非表示にして中身を見せたい場合
カバーはツリーで非表示にできても
カバーについている細かいビスなどは、
ツリーで追っていくのは非常に困難です。
そこで、
細かいビスなどはVIEWの中の部品の絵を右クリックで
非表示にしていきます。
viewを選択して右クリックすると
カーソルにウィンドウが表示されます。
その中に
プロパティ
があるので左クリックします。
すると、図面ビュープロパティが開きます。
プロパティウィンドウの上に
いくつかのタブがありますよね。
その中の
構成部品の表示/非表示
というタブを左クリックします。
すると、
以下のようなウィンドウが表示されます。
次の構成部品は非表示になります
の下に青いボックスが表示されます。
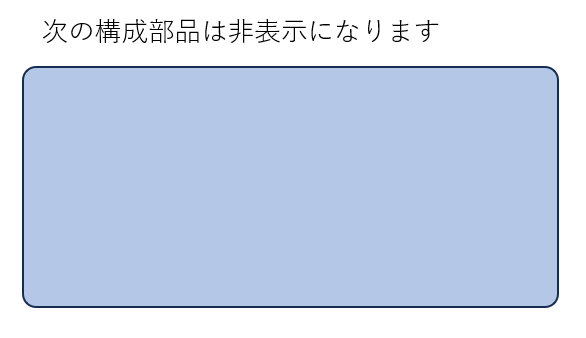
この状態で非表示させたい部品を選ぶと
選んだ部品が非表示になります。
それとともに
その非表示にした部品が青いボックスに一覧として
表示されます。
⑤エンベロープを2点鎖線で表示
先ほど図面ビュープロパティに触れました。
図面ビュープロパティの上にいくつものタブが
ありますが、一番左のタブが
図面ビューのプロパティ
となっています。
ここの右下あたりに、
☐エンベロープ表示
という欄があり、チェックを入れます。
☑エンベロープ表示
⑥view毎に違うコンフィギュレーションを表示
解説
先程の図面ビュープロパティの一番左のタブ
図面ビューのプロパティ
を開きます。
その中段あたりに
―コンフィギュレーション―
という欄があり、
そこでコンフィギュレーションを選択できます。
注意点
この操作を行うと、以下のように
バルーンを引き出した時に
バルーンを引き出した部品の部品番号と
既存の部品表の部品番号が違う場合があります。
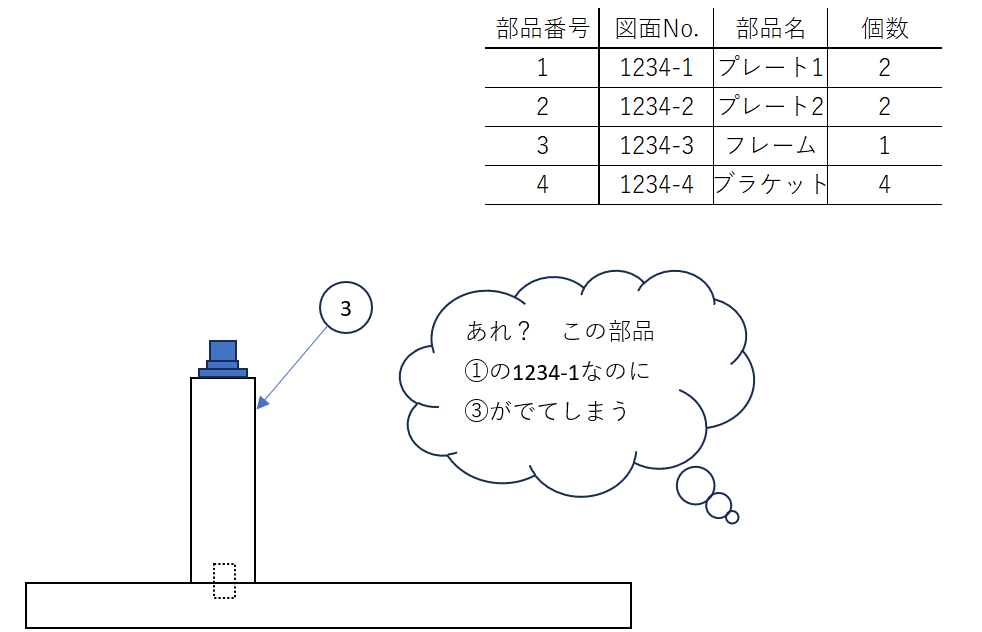
どうやら原因としては
コンフィギュレーション毎に部品表を持つため、
このような症状になるらしいです。
(意味が不明な仕様)
なので、
さきほどのビューのプロパティで左下にあるバルーンの欄に
☐バルーンテキストの指定テーブルへのリンク
があるので
チェックを入れて
すぐ下にあるドロップダウンリストより
現状の部品テーブルを選択します。
☑バルーンテキストの指定テーブルへのリンク
⑦最後にソリッドワークスについて
ソリッドワークスは
- 不要で役に立たないパラメトリックと
- 極めて自由度の低い設計作業
- パラメトリックがゆえの極めて遅い動作
- パラメトリックがゆえのフリーズやクラッシュ
と、使い勝手悪さの4拍子が揃っていて
作業が遅々として進まないことに
非常に強いストレスを感じます。
それに加えて、その他の操作も
非常にわかりづらいのが特徴であり、
どうやってその操作をするかも
- インターネットで出回っていなかったり
- そもそもソリッドワークスヘルプが怪文書
であったりとなかなか答えに辿り着くことも
困難でさらなるストレスが重なります。
そこで今回は管理人が
ソリッドワークスによる重ストレス作業の中
説明がなかったりわかりづらかったりする
操作を2Dアセンブリ編としてまとめました。
思い出し次第、随時追加をしていきます。
本記事は以上です。
最後までお読みいただきありがとうございます。